Intro
当前Clash存在多个版本如Clash For Windows、Clash Meta、Clash Verge、ClashX、ClashN以及软路由上的Open Clash等等。不同的Clash版本也有不同的用处,在Windows和MacOS系统上,Arno推荐使用Clash For Windows以下简称CFW。若有使用其他版本需求,安装使用流程与CFW一致。本文以CFW为例。
Download
Clash For Windows:https://github.com/Fndroid/clash_for_windows_pkg/releases
我以Win11系统为例,下载Windows系统的安装包。具体参考以下表格,下载自己系统对应的安装包。
| 文件名 | 说明 |
|---|---|
| Clash.for.Windows-0.20.6-arm64-linux.tar.gz | Linux ARM 64位 版本 压缩包 |
| Clash.for.Windows-0.20.6-arm64-mac.7z | Mac ARM 64位 版本 压缩包 |
| Clash.for.Windows-0.20.6-arm64-win.7z | Windows ARM 64位 版本 压缩包 |
| Clash.for.Windows-0.20.6-arm64.dmg | Mac ARM 64位 版本 |
| Clash.for.Windows-0.20.6-ia32-win.7z | Windows 32位 版本 压缩包 |
| Clash.for.Windows-0.20.6-mac.7z | Mac 64位 版本 压缩包 |
| Clash.for.Windows-0.20.6-win.7z | Windows 64位 版本 压缩包 |
| Clash.for.Windows-0.20.6-x64-linux.tar.gz | Linux 64位 版本 压缩包 |
| Clash.for.Windows-0.20.6.dmg | Mac 64位 版本 |
| Clash.for.Windows.Setup.0.20.6.arm64.exe | Windows ARM 64位 版本 |
| Clash.for.Windows.Setup.0.20.6.exe | Windows 64位 版本 |
| Clash.for.Windows.Setup.0.20.6.ia32.exe | Windows 32位 版本 |
| sha256sum | 检测文件完整性的命令 |
| Source code (zip) | 源文件压缩包 zip 版本 |
| Source code (tar.gz) | 源文件压缩包 tar.gz 版本 |
Installation
下载安装包后按步骤安装即可。
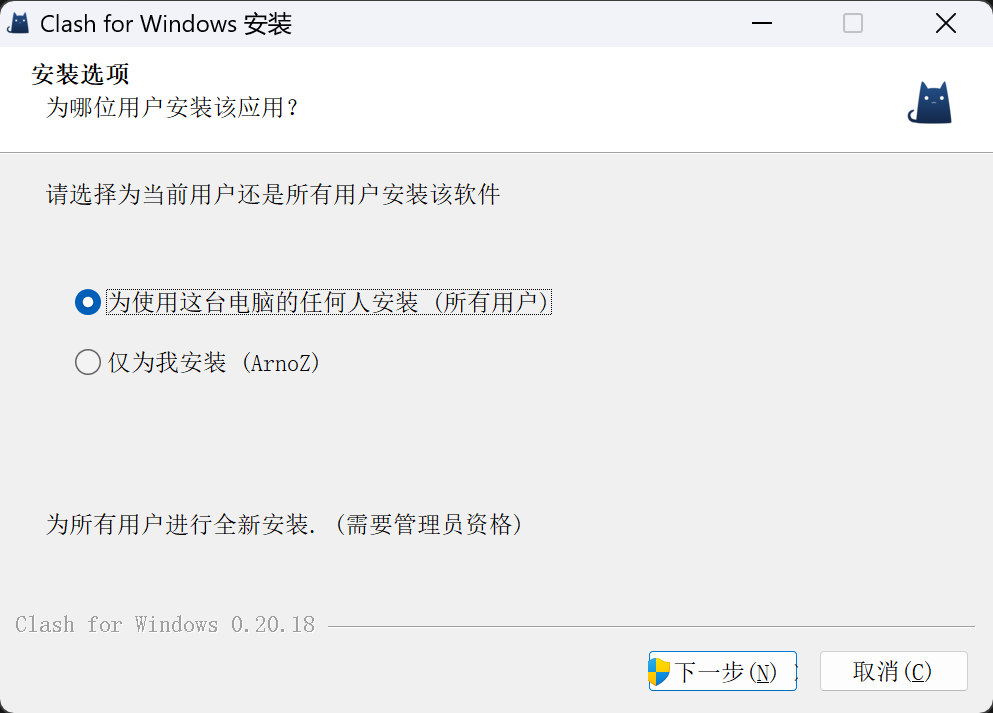
Configuration
在第一次安装时,通常电脑上并没有自带Service Mode,此时Service Mode右侧小地球颜色显示为灰色。则需要点击Service Mode右侧的Manage进行安装。成功安装后CFW将重启,再次打开后Service Mode右侧小地球颜色显示为绿色,即表示安装成功。
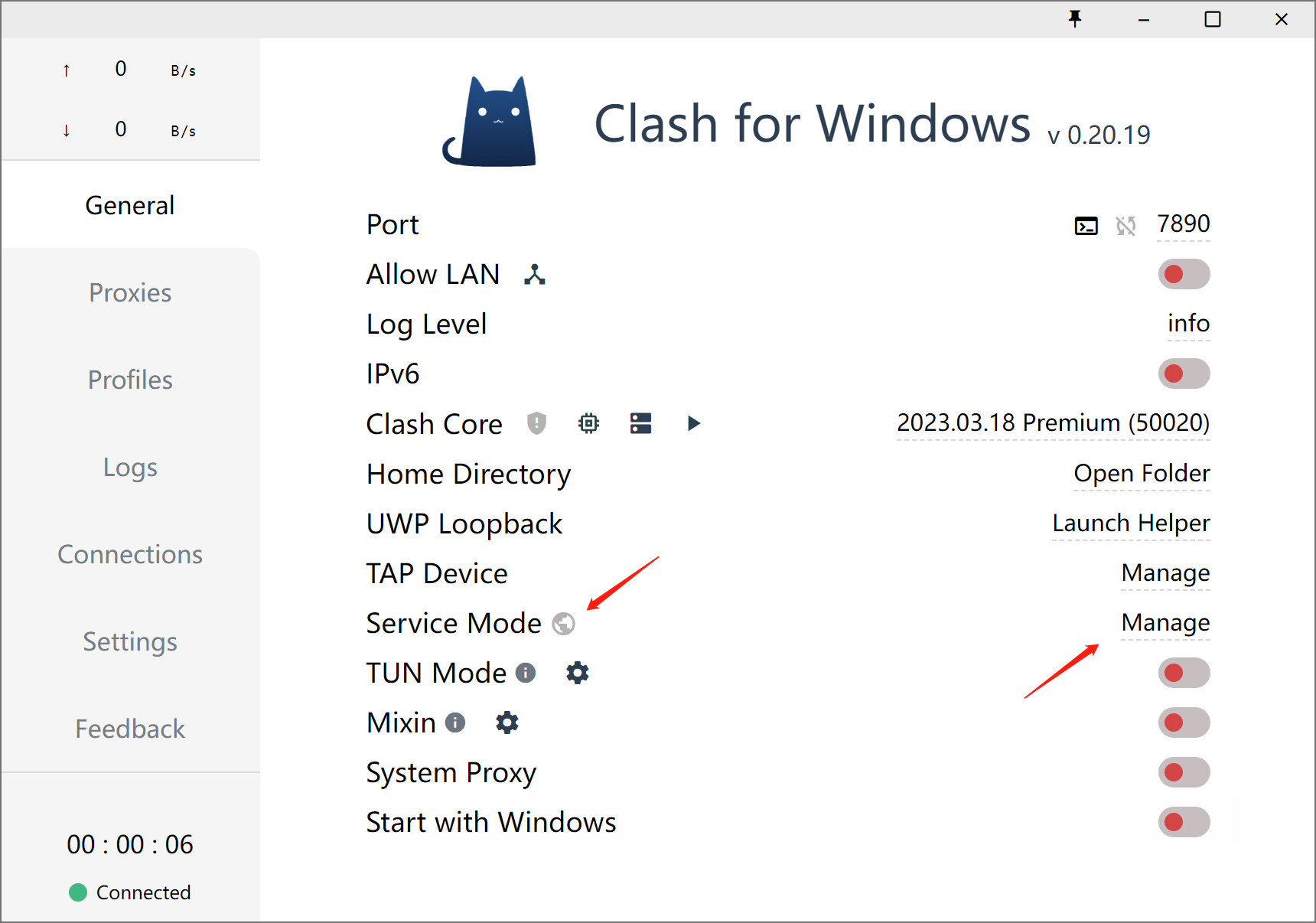
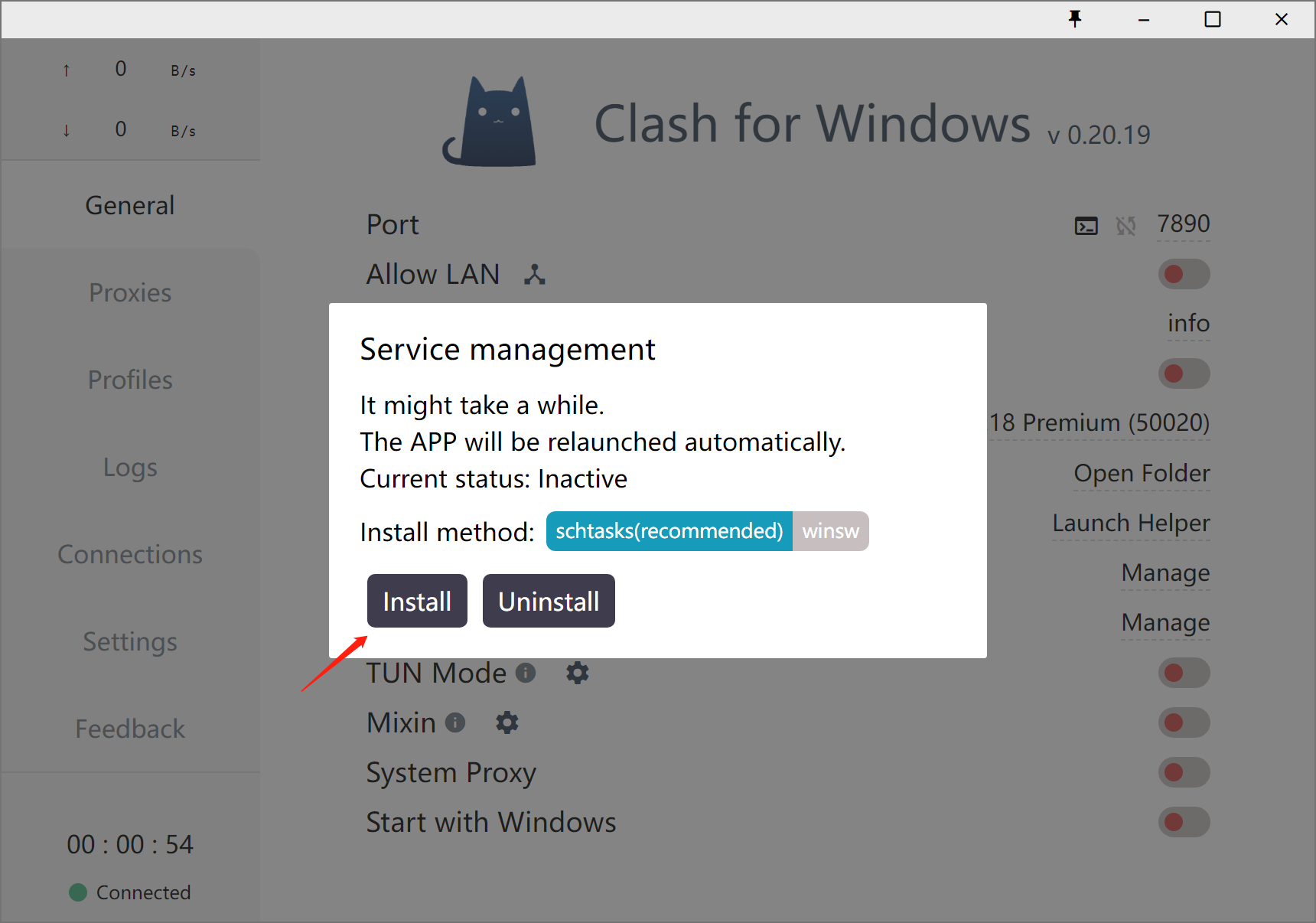
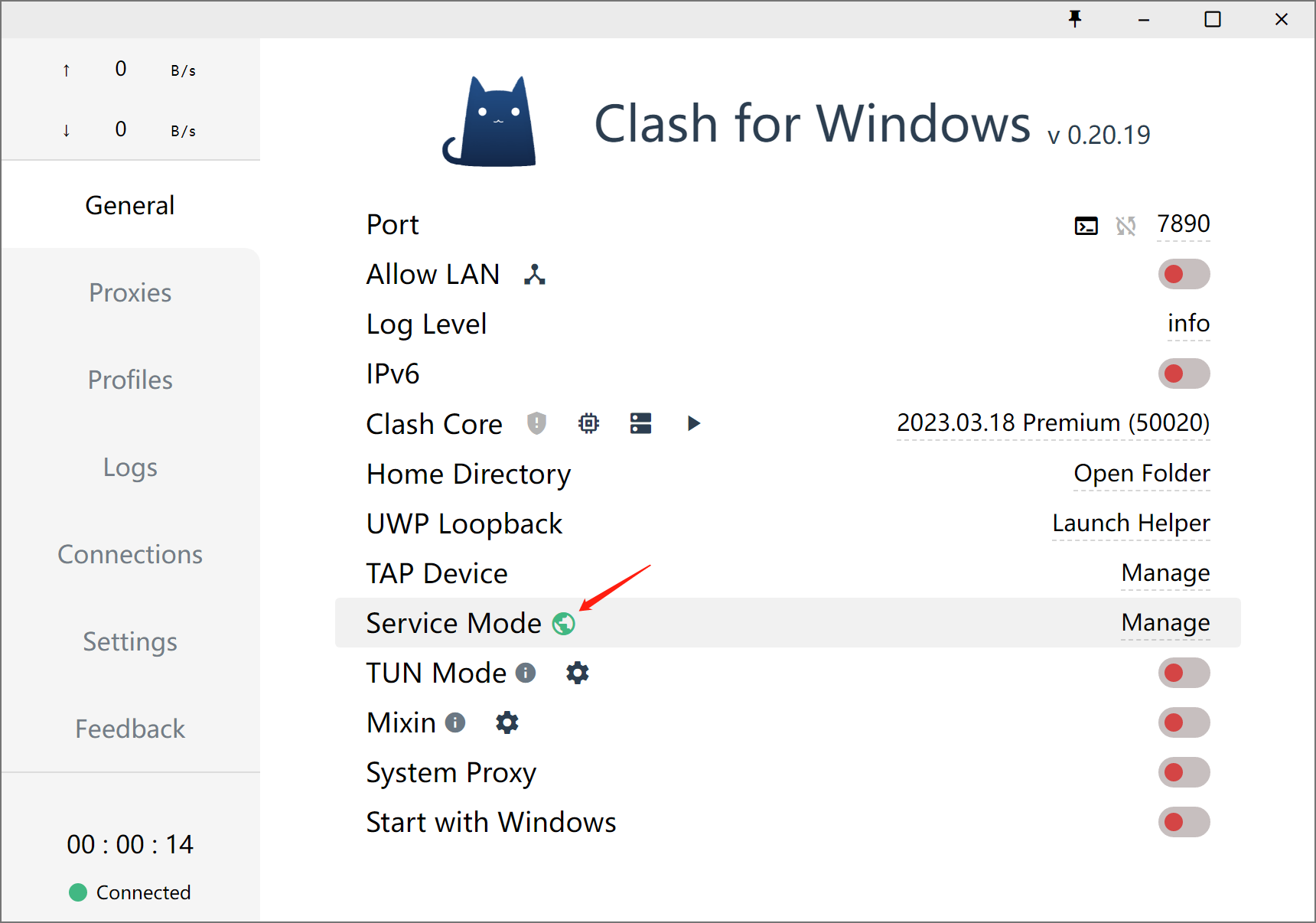
如果在这里安装Service Mode时发生报错、无法安装的情况,可以参考这篇博客手动安装。
安装完成后,我们需要导入我们的节点的配置文件。在“Download from a URL”这一栏粘贴你的订阅链接,然后点击右侧的Download按钮下载配置文件。最后选中刚才下载的配置文件进行使用。
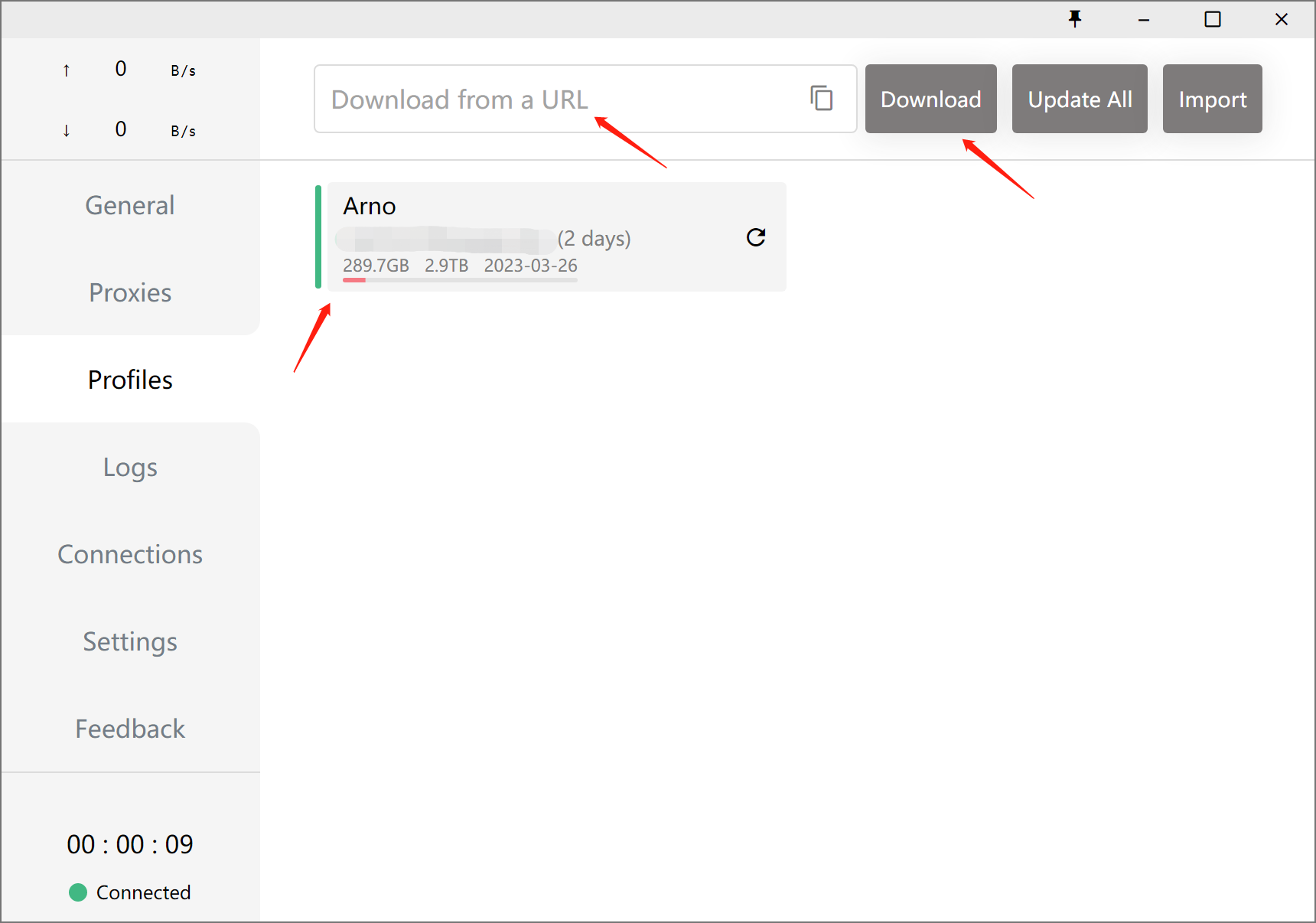
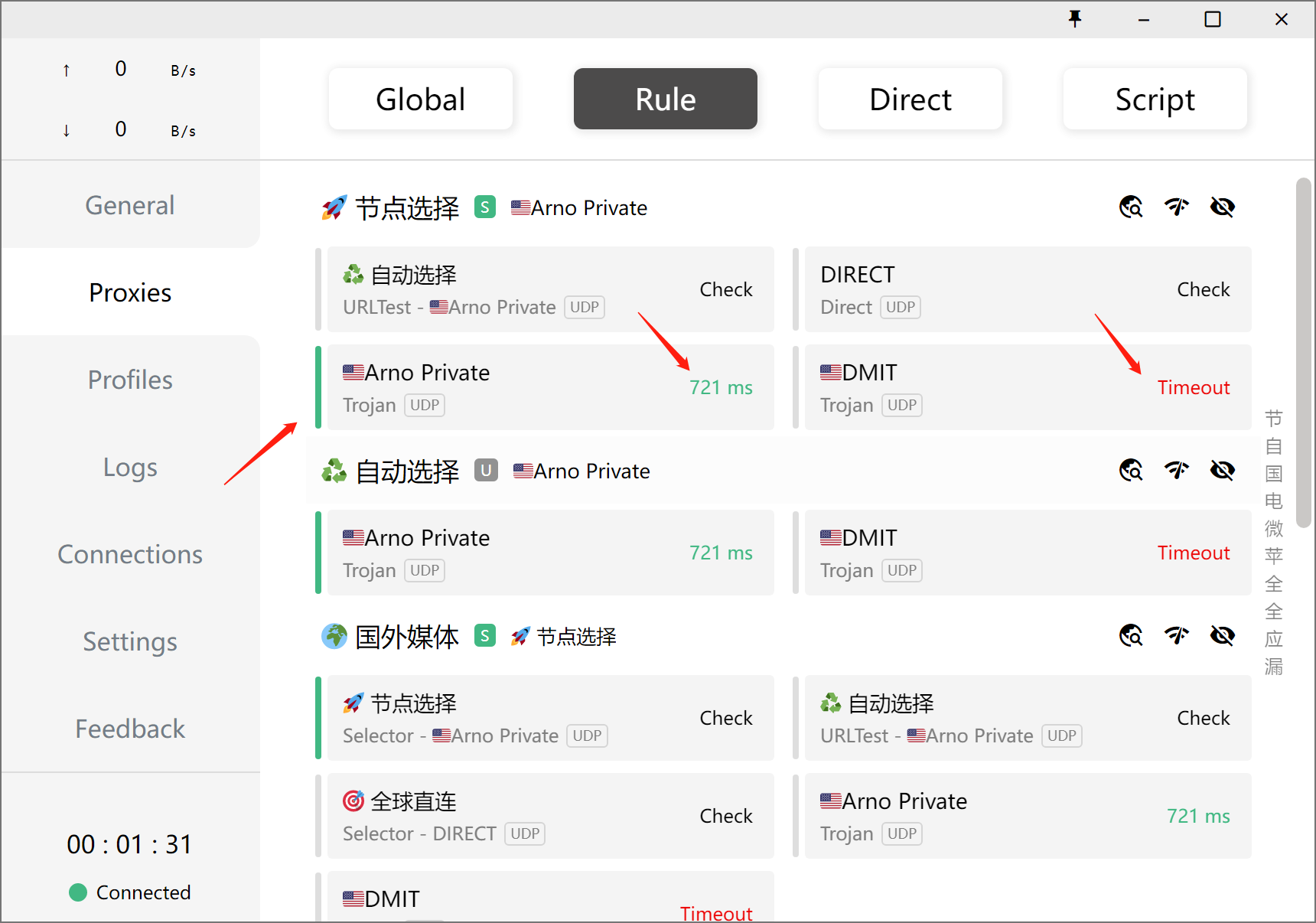
正确安装配置文件后,转到Proxies选项中,展开节点选择部分,选择可用的节点。
节点状态:如图所示,若节点右侧显示绿色数值则表示Clash与节点的连接正常,若节点右侧显示红色Timeout字样则表示Clash与该节点无法连接。
值得注意的是,很多新手会将这个绿色的数值理解为节点的速度,认为绿色数值越小的节点上网网速越快,这样的理解是不对的。这里的数值反映的是该节点的端口的响应速度,而非该节点的网络带宽。
Usage
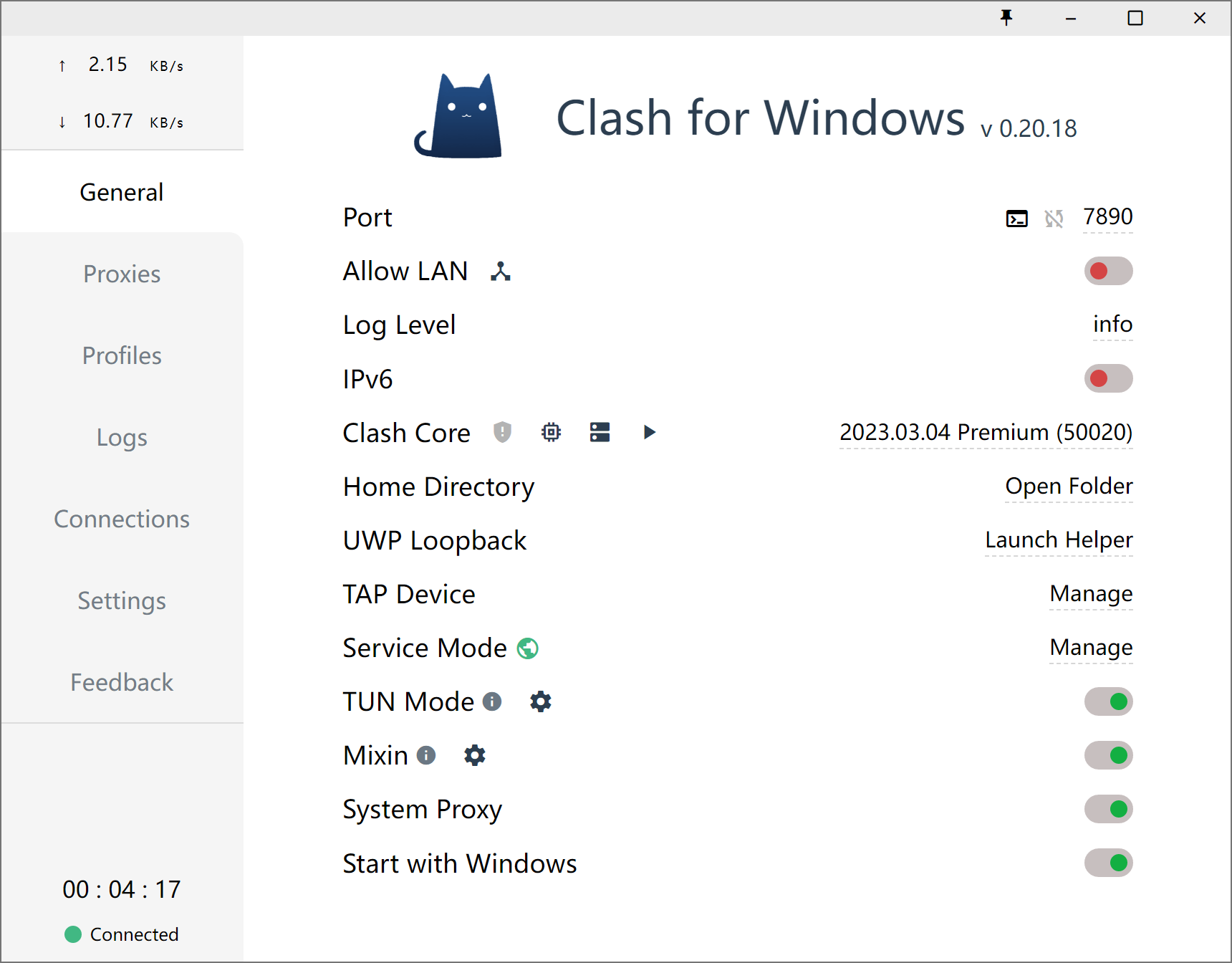
在完成以上步骤后,依次打开TUN Mode、Mixin、System Proxy、Start with Windows即可。在不需要使用时,关闭System Proxy后退出Clash。
